How to Set Up Google Analytics?
I’ll show you how to install Google Analytics for your WordPress website I’ll show you three different methods so you can get up and running quickly so if you’re ready let’s get started the first thing you want to do is you want to make sure that you have Google Analytics set up and if you don’t we can go to analytics that google.com and first it’ll want you to sign in to your Google account if you don’t already have one then you’ll want to go a head and create one.
Create a Google Analytics account
The first thing you need to do to make use of this tool is to create a Google Analytics property for your website. If you don’t already have a Google Analytics account, create a property during the registration process.
Go to the Analytics Main page & click Sign-up. Log in with your Google ID.
Provide your account details
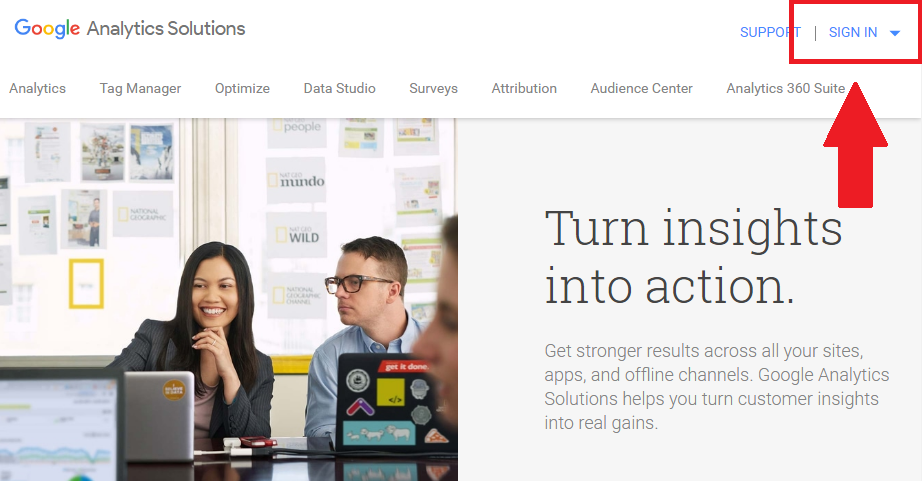
otherwise sign in with the account that you want to set this up with once you log in you’ll see something like this if you’ve never set one up before so you just go and sign up!
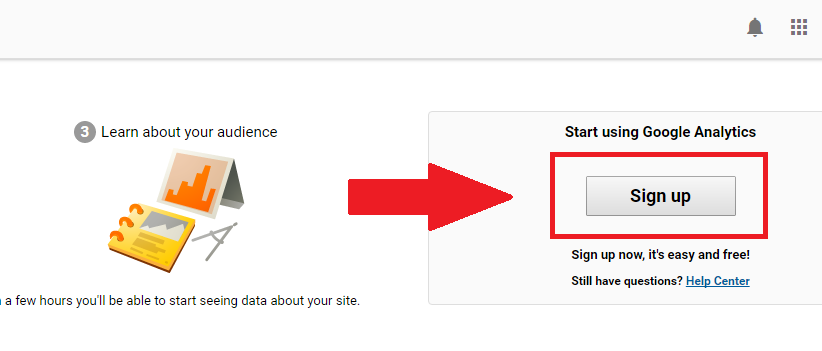
Account Name
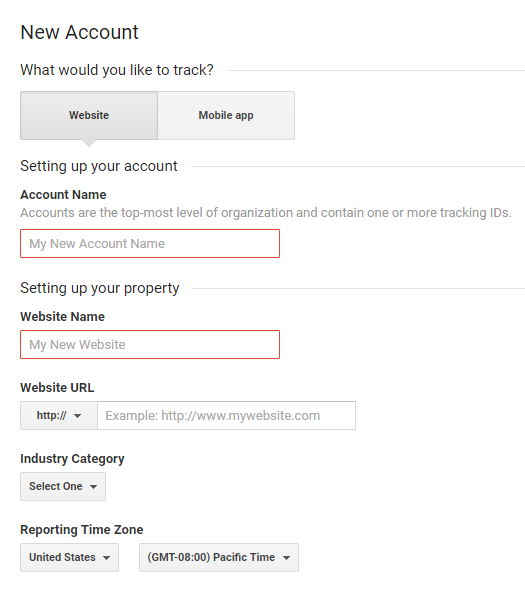
an account name is just one account and it can have multiple property names than a property name will be your website you can have as many as 50 property names associated with one account.
I usually just put in either the business name or may be whatever your main website is so just do something like that under website name just name it your website down here. you want to make sure that you associate your website URL with this account. I have a website that is HTTPS so if you have a an SSL on your site then make sure you put that here prefix of my site and then here we can just put in our web address under here you can select a category it simply helps them determine.
how you’re doing in your industry so pick the one that’s best for you if you don’t see anything you can also do other choose the time zone that you want it to be reporting in this is your time zone so pick the one where you’re living and then you can select all of all of the appropriate data sharing items I’ll save all of these and then you want to come down here.
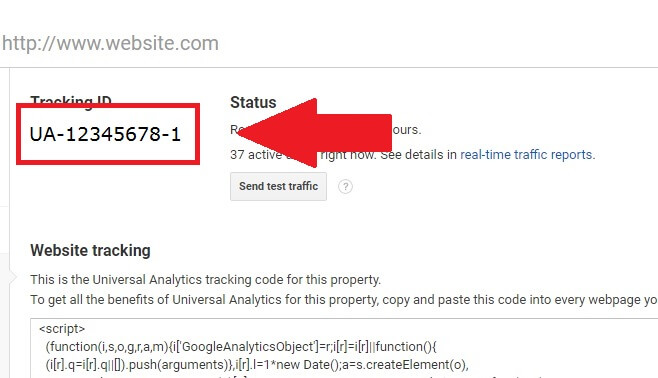
click get tracking ID it’s important so we’ll click that you want to make sure that you accept the Terms of Service and the measurement control.
we’ll get going great and now you should see something like this where you’re seeing the tracking ID that you need to do we’ll be using this in a few instances the next thing we want to do is go to our WordPress website, so that we can get started with that side of things. I’m going to go over to my dashboard.

What is MonsterInsights Plugin?

Let me explain what this plugin really does. MonsterInsights is a popular WordPress analytics plugin with over 2M active installs. One way to increase website traffic is to analyze what your visitors do when they visit and interact with your site. This is the problem with MonsterInsights or other analytical tools..
Easy Installation MonsterInsights Plugin

the first method that we’ll use. will be installing a plugin so I’m going to go over to my plugins area and we’ll click add new up in the search box. we want to search for a monsterincites is alight plug-in and it will allow you to connect to your Google Analytics.
they also have a pro version that allows you to do a little bit more so once I click on install and activate it’ll pop me into this little wizard. where I can go through and set it up, so if you’re a publisher you can do that or a business will save and continue. what we’re going to do is connect with Monster insights and that’s to allow Google Analytics to talk to the plugin so we need to click on that so we can authenticate it then.
you see that you need to connect your account with it and you’ll see that you need to say yes to allowing monsterinsights to have read access to your data if you have multiple ones then you can click from the drop down now we’re going to complete the connection. you know I’ll finalize this it should it bring us back to our dashboard and now they’ve set up some recommended settings based on the fact that. we said that we were a publisher so we’ll scroll down see affiliate tracking is baked in as well you can choose down here to automatically do the updates and help them improve information.
we’ll click Save and continue here are some other add-ons that you could do if you have the pro version. we’re going to save and continue and then they’re recommending WP forms which is a great contact form for this since we’re just setting this up I want to skip this step and now you can see that.

we’re all set we can the setup and exit the wizard and now within about 24 hours you should start seeing data come over you’ll be able to see your data over in reports area and this will just allow you to get some useful information on how your website is doing how your traffic is doing how often people come to your site and then leave really quickly known as a bounce rate without going to multiple pages.
you can also see time on your site you can see your most popular posts on your site from this as well so it’s a really robust situation so that’s method one and it’s really one of the easiest ways that you can connect Google Analytics with your website.
now let’s show you method two if you’re doing with a – or method 3 with any of these you’ll only want to do one method so if you’re not going to do muster insights you’ll want to uninstall monster insights and remove that and that’s simply to allow the data to be accurate with your Google Analytics account so I’m going to end install this and then I’ll get back and show you the rest the second method also involves adding a plugin so if you want to do that.
What Is Insert Headers and Footers?

Insert Headers and Footers is a free plugin from WP Beginner that lets you add embed code to your website’s headers and footers. Code can be easily added and edited directly from your WordPress dashboard.
If you don’t have plugins like header and footer inserts, you need to manually edit the theme files header.php and footer.php if you want to add code.
Easy Installation Insert Headers and Footers
we’ll head back over to our plugins area we’ll go add new and from here instead of searching for more insights we’re looking for insert headers and footers and this is the one we want.

we’ll click install now after its installed want to activate it now that it’s activated we need to go over to settings insert headers and footers now this is where we’re simply inserting the JavaScript that Google Analytics gave us if you head back over to our analytics dashboard this is the tracking information that we want to copy

and then we want to go back over to insert headers and footers and we want to go to scripts and header and right click and paste that in our header section make sure that you click Save and now.
we also have Google Analytics installed the difference between monster insights and insert headers and footers is with monster insights. you can see the data coming from Google Analytics in your dashboard in a nice reports action with the insert headers and footers. you’ll need to go to your Google Analytics to see that data.
Manually Connect Google Analytics and WordPress with Code
The third method involves adding this bit of code rather than to a plug-in. you’ll add it to your theme so again with all the others we need to make sure that we uninstall. what we’re not going to use so quickly go to plugins deactivate uninstall it.
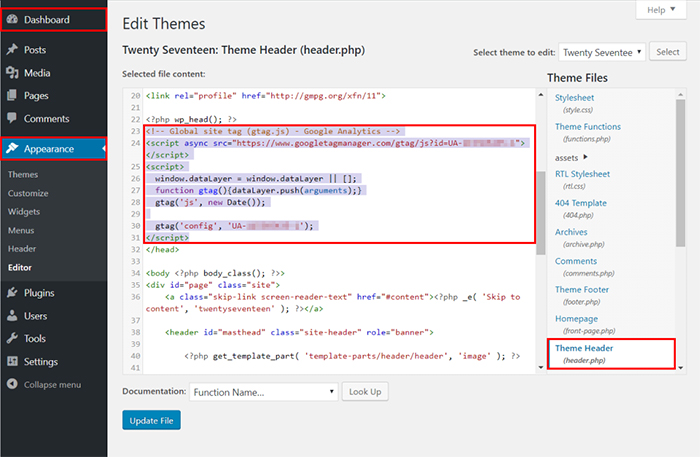
and now we just need to go to our appearance theme editor and you want to make sure that you say you understand. they’re saying hey this is code that you’re going to be working with so be careful under the code on the right.
I’m looking for my functions PHP and we’re going to scroll all the way down to the bottom, so I’m going to right-click and paste and this is a functions that, we created you can get this code on our page about installing Google Analytics and what you want to do is you see here there’s a instruction to paste the code that is the same code as this tracking here. so we want to copy this again head back over and in this area we’ll highlight that and we will paste it now the one thing that you want to be careful with adding the Google Analytics to your theme is if you ever changed themes then.
you’ll need to make sure that you add the analytics to your new theme that’s some times. why a plugin is better when dealing with this so those are three methods that you can use in adding Google Analytics to your website once it’s added you can go to Google Analytics and start reviewing your data here give it a little bit of time & Also make sure that you have traffic coming to your website and that’s how you add Google Analytics to your WordPress website.
let us know in the comments below which method is best for you and thanks for reading.

Great post thanks for sharing this valuable piece of information with us all. As we all know that google analytics is the most important part of any website. All the metrics provided by the Google analytics help us in understanding what are we doing wrong or what helped us in boosting our website traffic but this is only achieved only if you’ve setup google analytics correctly. Your post clearly provides us the exact way in which we can setup our google analytics.
Nice work keep it up.
Hey there what an amazing information ,you have
Best website design then others , completely attractive , thank you for making this valuable content for us , keep posting 🙂
A lot of people use WordPress, and this is one of the situations where this help is required. The constant need to monitor analytics in this era, makes google analytics easiest to use. This article is highly informative and precise. Please keep up the good work, we’re in need for more such articles.
Great & useful information. Thanks for sharing valuable information. As we know, that Google Analytics is a very important part, it gives us information about our website traffic. Keep posting good information.
Great tips. I liked your tips about networking with influential bloggers. I feel that by connecting to other bloggers, you will feel motivated to do better.
sanjay kumar Thank you for your positive feedback! We highly appreciate it!